VirtualBox 4.1.16ه¦‚ن½•ه…±ن؛«و–‡ن»¶ه¤¹
م€گو–‡ç« و‘کè¦پم€‘è؟™ه‡ ه¤©ç”±ن؛ژè¦پهœ¨VirtualBoxن¸ٹهپڑ试éھŒï¼Œéœ€è¦پهœ¨è™ڑو‹ںوœ؛ن¸è®؟é—®ن¸»وœ؛ن¸ٹçڑ„و–‡ن»¶ï¼Œن¸چçں¥éپ“و€ژن¹ˆè®¾ç½®ï¼Œهڈˆو‡’ه¾—看说وکژو–‡و،£ï¼Œهœ¨ç½‘ن¸ٹوگœç´¢ن؛†ن¸€ن؛›ï¼Œهڈ¯ç½‘ن¸ٹ说çڑ„都وک¯é’ˆه¯¹ن½ژ版وœ¬çڑ„VirtualBox,ن»€ن¹ˆâ€œو•°وچ®ç©؛é—´
è؟™ه‡ ه¤©ç”±ن؛ژè¦پهœ¨VirtualBoxن¸ٹهپڑ试éھŒï¼Œéœ€è¦پهœ¨è™ڑو‹ںوœ؛ن¸è®؟é—®ن¸»وœ؛ن¸ٹçڑ„و–‡ن»¶ï¼Œن¸چçں¥éپ“و€ژن¹ˆè®¾ç½®ï¼Œهڈˆو‡’ه¾—看说وکژو–‡و،£ï¼Œهœ¨ç½‘ن¸ٹوگœç´¢ن؛†ن¸€ن؛›ï¼Œهڈ¯ç½‘ن¸ٹ说çڑ„都وک¯é’ˆه¯¹ن½ژ版وœ¬çڑ„VirtualBox,ن»€ن¹ˆâ€œو•°وچ®ç©؛间“,هڈ¯وˆ‘用çڑ„VirtualBox 4.1.16و ¹وœ¬ه°±و²،وœ‰ن»€ن¹ˆâ€و•°وچ®ç©؛间“,هڈھوœ‰è€پè€په®ه®çœ‹VirtualBoxçڑ„说وکژو–‡و،£ن؛†ï¼Œé،؛ن¾؟看وکژ白ن؛†ه‡ ن¸ھو¦‚ه؟µم€‚
VirtualBoxو‰©ه±•هŒ…
VirtualBoxو‰©ه±•هŒ…(و–‡ن»¶هگچن¸؛Oracle_VM_VirtualBox_Extension_Pack-4.1.16-78094.vbox-extpack),用ن؛ژو‰©ه±•VirtualBoxهٹں能,وڈگن¾›ن»¥ن¸‹é¢ه¤–çڑ„هٹں能ï¼ڑ
l و”¯وŒپUSB 2.0设ه¤‡
l VirtualBox Remote Desktop Protocol(VRDP)
l Intel PXE boot ROM
ه®‰è£…
هڈŒه‡»ن¸‹è½½çڑ„Oracle_VM_VirtualBox_Extension_Pack-4.1.16-78094.vbox-extpack,VirtualBox Managerه¼•ه¯¼ه®Œوˆگو‰©ه±•هŒ…çڑ„ه®‰è£…
وں¥çœ‹
هگ¯هٹ¨VirtualBox Manager,点ه‡»â€œç®،çگ†â€-“ه…¨ه±€è®¾ه®ڑâ€
 هœ¨â€œو‰©ه±•â€و ‡ç¾ن¸هڈ¯ن»¥وں¥çœ‹ه½“ه‰چه®‰è£…çڑ„و‰©ه±•هŒ…,ه¹¶ن¸”هڈ¯ن»¥و·»هٹ /هˆ 除و‰©ه±•هŒ…
هœ¨â€œو‰©ه±•â€و ‡ç¾ن¸هڈ¯ن»¥وں¥çœ‹ه½“ه‰چه®‰è£…çڑ„و‰©ه±•هŒ…,ه¹¶ن¸”هڈ¯ن»¥و·»هٹ /هˆ 除و‰©ه±•هŒ…
VirtualBoxه¢ه¼؛هٹں能هŒ…
هœ¨è™ڑو‹ںوœ؛ن¸ٹه®‰è£…ن؛†و“چن½œç³»ç»ںهگژ,ه¦‚وœè¦پن¼کهŒ–è™ڑو‹ںوœ؛و“چن½œç³»ç»ںو€§èƒ½ه’Œهڈ¯ç”¨و€§ï¼Œéœ€è¦په®‰è£…ه¢ه¼؛هٹں能هŒ…,ه¢ه¼؛هٹں能هŒ…هŒ…هگ«è®¾ه¤‡é©±هٹ¨ç¨‹ه؛ڈه’Œç³»ç»ںه؛”用程ه؛ڈم€‚VirtualBoxه¢ه¼؛هٹں能هŒ…وک¯ن¸€ن¸ھه…‰ç›کوک هƒڈو–‡ن»¶ï¼ˆو–‡ن»¶هگچن¸؛vboxguestadditions.iso),ن½چن؛ژVirtualBoxçڑ„ه®‰è£…ç›®ه½•م€‚
ه¢ه¼؛هٹں能هŒ…وڈگن¾›ن»¥ن¸‹هٹں能ï¼ڑ
l ه…±ن؛«و–‡ن»¶
l ه…±ن؛«ه‰ھè´´و؟ه†…ه®¹
l و— ç¼çھ—هڈ£ – ه®çژ°è™ڑو‹ںوœ؛ه’Œن¸»وœ؛é—´çڑ„é¼ و ‡ه¹³و»‘移هٹ¨
l è‡ھهٹ¨ç™»ه½•
ه®‰è£…
è¦په®‰è£…VirtualBoxه¢ه¼؛هٹں能هŒ…,首ه…ˆهگ¯هٹ¨è™ڑو‹ںوœ؛م€‚
VirtualBox说وکژو–‡و،£ن¸ه®‰è£…ه¢ه¼؛هٹں能هŒ…çڑ„و¥éھ¤وک¯ï¼ڑ
点ه‡»â€œè®¾ه¤‡â€ – “ه®‰è£…ه¢ه¼؛هٹں能â€ï¼Œه°†ه¢ه¼؛هٹں能هŒ…ISOو–‡ن»¶هٹ è½½هˆ°è™ڑو‹ںوœ؛,ه¹¶è‡ھهٹ¨ه¼€ه§‹ه®‰è£…
ن½†هœ¨وˆ‘çڑ„è™ڑو‹ںوœ؛ن¸ٹن½؟用è؟™ç§چو–¹و³•ن¸چهٹ è½½ه¢ه¼؛هٹں能هŒ…ISOو–‡ن»¶ï¼Œو²،وƒ³وکژ白ï¼پ
و‰€ن»¥وˆ‘ن½؟用çڑ„وک¯ن¸‹é¢çڑ„و–¹و³•
 点ه‡»â€œè®¾ه¤‡â€ – “هˆ†é…چه…‰é©±â€œ - â€é€‰و‹©ن¸€ن¸ھè™ڑو‹ںه…‰ç›ک“,و‰“ه¼€â€é€‰و‹©è™ڑو‹ںه…‰ç›ک“ه¯¹è¯و،†
点ه‡»â€œè®¾ه¤‡â€ – “هˆ†é…چه…‰é©±â€œ - â€é€‰و‹©ن¸€ن¸ھè™ڑو‹ںه…‰ç›ک“,و‰“ه¼€â€é€‰و‹©è™ڑو‹ںه…‰ç›ک“ه¯¹è¯و،†
 و‰¾هˆ°VirtualBoxه®‰è£…ç›®ه½•ï¼Œé€‰و‹©VBoxGuestAdditions.iso,点ه‡»â€œو‰“ه¼€â€œ
و‰¾هˆ°VirtualBoxه®‰è£…ç›®ه½•ï¼Œé€‰و‹©VBoxGuestAdditions.iso,点ه‡»â€œو‰“ه¼€â€œ
 ه‡؛çژ°â€œè‡ھهٹ¨و’و”¾â€œه¯¹è¯و،†ï¼Œç‚¹ه‡»â€è؟گè،ŒVBoxWindowsAdditions.exeâ€ه®‰è£…ه¢ه¼؛هٹں能م€‚(ه¦‚وœو²،وœ‰ه‡؛çژ°â€œè‡ھهٹ¨و’و”¾â€ه¯¹è¯و،†ï¼Œهڈ¯ن»¥هœ¨â€œè®،ç®—وœ؛“ن¸و‰“ه¼€è™ڑو‹ںه…‰é©±ï¼Œو‰¾هˆ°VBoxWindowsAdditions.exe,هڈŒه‡»è؟›è،Œه®‰è£…)
ه‡؛çژ°â€œè‡ھهٹ¨و’و”¾â€œه¯¹è¯و،†ï¼Œç‚¹ه‡»â€è؟گè،ŒVBoxWindowsAdditions.exeâ€ه®‰è£…ه¢ه¼؛هٹں能م€‚(ه¦‚وœو²،وœ‰ه‡؛çژ°â€œè‡ھهٹ¨و’و”¾â€ه¯¹è¯و،†ï¼Œهڈ¯ن»¥هœ¨â€œè®،ç®—وœ؛“ن¸و‰“ه¼€è™ڑو‹ںه…‰é©±ï¼Œو‰¾هˆ°VBoxWindowsAdditions.exe,هڈŒه‡»è؟›è،Œه®‰è£…)


 选و‹©è¦په®‰è£…çڑ„组ن»¶ï¼ˆDirect3Dوک¯ه®éھŒو€§è´¨çڑ„,وˆ‘و²،وœ‰é€‰و‹©ï¼‰
选و‹©è¦په®‰è£…çڑ„组ن»¶ï¼ˆDirect3Dوک¯ه®éھŒو€§è´¨çڑ„,وˆ‘و²،وœ‰é€‰و‹©ï¼‰
ه®‰è£…ه®Œوˆگهگژé‡چهگ¯è™ڑو‹ںوœ؛ن»¥و؟€و´»ه¢ه¼؛هٹں能م€‚
و›´و–°
ه†چو¬،ه®‰è£…و–°ç‰ˆوœ¬çڑ„ه¢ه¼؛هٹں能هŒ…ن¼ڑو›´و–°è™ڑو‹ںوœ؛çڑ„ه¢ه¼؛هٹں能م€‚
ه…±ن؛«و–‡ن»¶ه¤¹
ن½؟用VirtualBoxçڑ„“ه…±ن؛«و–‡ن»¶ه¤¹â€œهٹں能(需è¦په®‰è£…ه¢ه¼؛هٹں能هŒ…),能ه¤ںن»ژè™ڑو‹ںوœ؛è®؟é—®ن¸»وœ؛ن¸ٹçڑ„و–‡ن»¶م€‚
é…چç½®ه…±ن؛«و–‡ن»¶ه¤¹ï¼Œéœ€ن¸¤ن¸ھو¥éھ¤ï¼ڑ
و¥éھ¤ن¸€ï¼ڑهœ¨è™ڑو‹ںوœ؛ن¸ٹوŒ‡ه®ڑن¸»وœ؛ن¸ٹè¦په…±ن؛«çڑ„و–‡ن»¶ه¤¹ï¼ˆهچ³هˆ›ه»؛ه…±ن؛«و–‡ن»¶ه¤¹ï¼‰
و¥éھ¤ن؛Œï¼ڑهœ¨è™ڑو‹ںوœ؛ن¸è؟›è،ŒوŒ‚è½½ن»¥è®؟é—®ه…±ن؛«و–‡ن»¶ه¤¹ن¸çڑ„ه†…ه®¹ï¼ˆوک ه°„网络驱هٹ¨ه™¨ï¼‰
و¥éھ¤ن¸€ï¼ڑهœ¨è™ڑو‹ںوœ؛ن¸ٹوŒ‡ه®ڑن¸»وœ؛ن¸ٹè¦په…±ن؛«çڑ„و–‡ن»¶ه¤¹ï¼ˆهˆ›ه»؛ه…±ن؛«و–‡ن»¶ه¤¹ï¼‰
(1)ه¯¹ن؛ژو£هœ¨è؟گè،Œçڑ„è™ڑو‹ںوœ؛
点ه‡»â€œè®¾ه¤‡â€ – “ه…±ن؛«و–‡ن»¶ه¤¹â€œï¼ˆوˆ–هڈ³é”®ç‚¹ه‡»è™ڑو‹ںوœ؛çٹ¶و€پو ڈهڈ³ن¸‹è§’çڑ„و–‡ن»¶ه¤¹ه›¾و ‡ï¼Œé€‰و‹©â€ه…±ن؛«و–‡ن»¶ه¤¹â€œï¼‰
 و‰“ه¼€â€œè®¾ç½®ï¼ˆه…±ن؛«و–‡ن»¶ه¤¹ï¼‰â€œه¯¹è¯و،†
و‰“ه¼€â€œè®¾ç½®ï¼ˆه…±ن؛«و–‡ن»¶ه¤¹ï¼‰â€œه¯¹è¯و،†
 (2)ه¯¹ن؛ژو²،وœ‰è؟گè،Œçڑ„è™ڑو‹ںوœ؛(و£ه¸¸ه…³é—çڑ„è™ڑو‹ںوœ؛,ن¸چ能وک¯â€œه؟«é€ںن¼‘çœ â€çڑ„è™ڑو‹ںوœ؛,ه؟«é€ںن¼‘çœ çڑ„è™ڑو‹ںوœ؛ن¸چ能وŒ‡ه®ڑه…±ن؛«و–‡ن»¶ه¤¹ï¼Œهœ¨è™ڑو‹ںوœ؛ن¸ٹ点ه‡»هڈ³é”®ï¼Œé€‰و‹©â€œè®¾ç½®â€
(2)ه¯¹ن؛ژو²،وœ‰è؟گè،Œçڑ„è™ڑو‹ںوœ؛(و£ه¸¸ه…³é—çڑ„è™ڑو‹ںوœ؛,ن¸چ能وک¯â€œه؟«é€ںن¼‘çœ â€çڑ„è™ڑو‹ںوœ؛,ه؟«é€ںن¼‘çœ çڑ„è™ڑو‹ںوœ؛ن¸چ能وŒ‡ه®ڑه…±ن؛«و–‡ن»¶ه¤¹ï¼Œهœ¨è™ڑو‹ںوœ؛ن¸ٹ点ه‡»هڈ³é”®ï¼Œé€‰و‹©â€œè®¾ç½®â€
 و‰“ه¼€â€œè®¾ç½®â€ه¯¹è¯و،†ï¼Œé€‰و‹©â€œه…±ن؛«و–‡ن»¶ه¤¹â€
و‰“ه¼€â€œè®¾ç½®â€ه¯¹è¯و،†ï¼Œé€‰و‹©â€œه…±ن؛«و–‡ن»¶ه¤¹â€
 ه¯¹ن؛ژè؟گè،Œçڑ„è™ڑو‹ںوœ؛ه’Œه…³é—çڑ„è™ڑو‹ںوœ؛,هڈ¯ن»¥çœ‹ه‡؛能ه¤ںهˆ›ه»؛çڑ„ه…±ن؛«و–‡ن»¶ه¤¹çڑ„ç±»ه‹وک¯ن¸چهگŒçڑ„ï¼ڑ
ه¯¹ن؛ژè؟گè،Œçڑ„è™ڑو‹ںوœ؛ه’Œه…³é—çڑ„è™ڑو‹ںوœ؛,هڈ¯ن»¥çœ‹ه‡؛能ه¤ںهˆ›ه»؛çڑ„ه…±ن؛«و–‡ن»¶ه¤¹çڑ„ç±»ه‹وک¯ن¸چهگŒçڑ„ï¼ڑ
l ه¯¹ن؛ژè؟گè،Œçڑ„è™ڑو‹ںوœ؛ – 能ه¤ںهˆ›ه»؛ه›؛ه®ڑهˆ†é…چه’Œن¸´و—¶هˆ†é…چçڑ„ه…±ن؛«و–‡ن»¶ه¤¹
l ه¯¹ن؛ژه…³é—çڑ„è™ڑو‹ںوœ؛ – هڈھ能هˆ›ه»؛ه›؛ه®ڑهˆ†é…چçڑ„ه…±ن؛«و–‡ن»¶ه¤¹
ه›؛ه®ڑهˆ†é…چçڑ„ه…±ن؛«و–‡ن»¶ه¤¹ه¯¹ن؛ژه®ڑن¹‰ه…±ن؛«و–‡ن»¶ه¤¹çڑ„è™ڑو‹ںوœ؛وک¯و°¸ن¹…هکهœ¨çڑ„ï¼›
ن¸´و—¶هˆ†é…چçڑ„ه…±ن؛«و–‡ن»¶ه¤¹هœ¨è™ڑو‹ںوœ؛è؟گè،Œو—¶و·»هٹ /هˆ 除,è™ڑو‹ںوœ؛ه…³é—هگژو¶ˆه¤±
هˆ›ه»؛ه›؛ه®ڑهˆ†é…چçڑ„ه…±ن؛«و–‡ن»¶ه¤¹ï¼ˆهˆ›ه»؛ن¸´و—¶هˆ†é…چçڑ„ه…±ن؛«و–‡ن»¶ه¤¹çڑ„و¥éھ¤ç›¸هگŒï¼‰
 点ه‡»â€œو·»هٹ ه…±ن؛«و–‡ن»¶ه¤¹â€
点ه‡»â€œو·»هٹ ه…±ن؛«و–‡ن»¶ه¤¹â€
 وŒ‡ه®ڑه…±ن؛«و–‡ن»¶ه¤¹è·¯ه¾„(ن¸»وœ؛ن¸ٹو–‡ن»¶ه¤¹çڑ„è·¯ه¾„)
وŒ‡ه®ڑه…±ن؛«و–‡ن»¶ه¤¹è·¯ه¾„(ن¸»وœ؛ن¸ٹو–‡ن»¶ه¤¹çڑ„è·¯ه¾„)
 点ه‡»â€œه…¶ن»–“ن»¥é€‰و‹©è¦پن¸ژè™ڑو‹ںوœ؛ه…±ن؛«çڑ„ن¸»وœ؛و–‡ن»¶ه¤¹
点ه‡»â€œه…¶ن»–“ن»¥é€‰و‹©è¦پن¸ژè™ڑو‹ںوœ؛ه…±ن؛«çڑ„ن¸»وœ؛و–‡ن»¶ه¤¹
 选و‹©ه®Œوˆگهگژ点ه‡»â€œç،®ه®ڑ“
选و‹©ه®Œوˆگهگژ点ه‡»â€œç،®ه®ڑ“
 ه¦‚وœه¯¹é»ک认çڑ„ه…±ن؛«و–‡ن»¶ه¤¹هگچ称ن¸چو»،و„ڈ,هڈ¯ن»¥ن؟®و”¹ه…±ن؛«و–‡ن»¶ه¤¹هگچ称
ه¦‚وœه¯¹é»ک认çڑ„ه…±ن؛«و–‡ن»¶ه¤¹هگچ称ن¸چو»،و„ڈ,هڈ¯ن»¥ن؟®و”¹ه…±ن؛«و–‡ن»¶ه¤¹هگچ称
و¥éھ¤ن؛Œï¼ڑهœ¨è™ڑو‹ںوœ؛ن¸è؟›è،ŒوŒ‚è½½ن»¥è®؟é—®ه…±ن؛«و–‡ن»¶ه¤¹ن¸çڑ„ه†…ه®¹ï¼ˆوک ه°„网络驱هٹ¨ه™¨ï¼‰
وŒ‚è½½وœ‰ن¸¤ç§چو–¹ه¼ڈï¼ڑ
l è‡ھهٹ¨وŒ‚è½½
l و‰‹هٹ¨وŒ‚è½½
و‰‹هٹ¨وŒ‚è½½ç¨چه¾®é؛»çƒ¦ن¸€ن؛›ï¼Œه…ˆçœ‹çœ‹و‰‹هٹ¨وŒ‚è½½هگ§
وˆ‘çڑ„è™ڑو‹ںوœ؛ه®‰è£…çڑ„وک¯Windows 7,وˆ‘ه°±ن»¥Windows 7ن¸؛ن¾‹و¥è¯´وکژ
首ه…ˆè¦پهگ¯ç”¨Windows 7çڑ„“网络هڈ‘çژ°â€œه’Œâ€و–‡ن»¶ه’Œو‰“هچ°وœ؛ه…±ن؛«â€œ
点ه‡»â€œه¼€ه§‹â€œ – â€وژ§هˆ¶é¢و؟“

 点ه‡»â€œو›´و”¹é«کç؛§ه…±ن؛«è®¾ç½®â€œ
点ه‡»â€œو›´و”¹é«کç؛§ه…±ن؛«è®¾ç½®â€œ
 هœ¨â€œç½‘络هڈ‘çژ°â€œن¸é€‰ن¸â€هگ¯ç”¨ç½‘络هڈ‘çژ°â€œï¼›
هœ¨â€œç½‘络هڈ‘çژ°â€œن¸é€‰ن¸â€هگ¯ç”¨ç½‘络هڈ‘çژ°â€œï¼›
هœ¨â€œو–‡ن»¶ه’Œو‰“هچ°وœ؛ه…±ن؛«â€œن¸é€‰ن¸â€هگ¯ç”¨و–‡ن»¶ه’Œو‰“هچ°وœ؛ه…±ن؛«â€œ
ن½؟用net useه‘½ن»¤
و‰“ه¼€ه‘½ن»¤وڈگç¤؛符çھ—هڈ£ï¼Œè¾“ه…¥net use x: \\vboxsvr\sharename
x:وک¯è¦پن½؟用çڑ„ç›ک符
sharenameوک¯هœ¨و·»هٹ ه…±ن؛«و–‡ن»¶ه¤¹و—¶è®¾ç½®çڑ„ه…±ن؛«و–‡ن»¶ه¤¹هگچ称
و³¨و„ڈï¼ڑè¦په°†x:ه’Œsharenameو›؟وچ¢وˆگ相ه؛”çڑ„هگچ称,وˆ‘ه°±وک¯و²،وœ‰ه°†sharenameو›؟وچ¢وˆگو·»هٹ çڑ„ه…±ن؛«و–‡ن»¶ه¤¹هگچ称,ن¸€ç›´ه‡؛错……و±—)
 و‰“ه¼€è™ڑو‹ںوœ؛“è®،ç®—وœ؛“,هڈ¯ن»¥çœ‹هˆ°ه…±ن؛«çڑ„و–‡ن»¶ه¤¹ï¼Œè؟™و ·ه°±هڈ¯ن»¥ن»ژè™ڑو‹ںوœ؛ن¸ٹè®؟é—®وŒ‡ه®ڑçڑ„ن¸»وœ؛و–‡ن»¶ه¤¹ن؛†
و‰“ه¼€è™ڑو‹ںوœ؛“è®،ç®—وœ؛“,هڈ¯ن»¥çœ‹هˆ°ه…±ن؛«çڑ„و–‡ن»¶ه¤¹ï¼Œè؟™و ·ه°±هڈ¯ن»¥ن»ژè™ڑو‹ںوœ؛ن¸ٹè®؟é—®وŒ‡ه®ڑçڑ„ن¸»وœ؛و–‡ن»¶ه¤¹ن؛†
 ن½؟用ه›¾ه½¢ç•Œé¢
ن½؟用ه›¾ه½¢ç•Œé¢
هœ¨è™ڑو‹ںوœ؛ن¸ٹو‰“ه¼€â€œè®،ç®—وœ؛“
 点ه‡»â€œوک ه°„网络驱هٹ¨ه™¨â€œ
点ه‡»â€œوک ه°„网络驱هٹ¨ه™¨â€œ
 选و‹©é©±هٹ¨ه™¨هڈ·
选و‹©é©±هٹ¨ه™¨هڈ·
点ه‡»â€œوµڈ览“选و‹©ه…±ن؛«و–‡ن»¶ه¤¹
 点ه‡»â€œç،®ه®ڑ“,هœ¨è™ڑو‹ںوœ؛“è®،ç®—وœ؛â€ن¸هڈ¯ن»¥çœ‹هˆ°ه…±ن؛«و–‡ن»¶ه¤¹ï¼Œè؟™و ·ه°±هڈ¯ن»¥è®؟é—®وŒ‡ه®ڑçڑ„ن¸»وœ؛و–‡ن»¶ه¤¹ن؛†
点ه‡»â€œç،®ه®ڑ“,هœ¨è™ڑو‹ںوœ؛“è®،ç®—وœ؛â€ن¸هڈ¯ن»¥çœ‹هˆ°ه…±ن؛«و–‡ن»¶ه¤¹ï¼Œè؟™و ·ه°±هڈ¯ن»¥è®؟é—®وŒ‡ه®ڑçڑ„ن¸»وœ؛و–‡ن»¶ه¤¹ن؛†
و‰‹هٹ¨وŒ‚è½½وœ‰ن؛›é؛»çƒ¦هگ§ï¼ŒVirtualBoxوڈگن¾›ن؛†â€œè‡ھهٹ¨وŒ‚è½½â€هٹں能,ن»¥ç®€هŒ–و“چن½œو¥éھ¤م€‚
هœ¨و·»هٹ ه…±ن؛«و–‡ن»¶ه¤¹و—¶ï¼Œهڈھ需选ن¸â€œè‡ھهٹ¨وŒ‚è½½â€ï¼Œهگ¯هٹ¨وˆ–é‡چهگ¯è™ڑو‹ںوœ؛,هœ¨è™ڑو‹ںوœ؛ن¸ه°±هڈ¯ن»¥çœ‹هˆ°ه…±ن؛«çڑ„و–‡ن»¶ه¤¹ه¹¶è؟›è،Œè®؟é—®ن؛†

ن¸´و—¶هˆ†é…چçڑ„ه…±ن؛«و–‡ن»¶ه¤¹ن¹ںهڈ¯ن»¥é€‰و‹©و‰‹هٹ¨وŒ‚è½½وˆ–è‡ھهٹ¨وŒ‚è½½م€‚
و€»ç»“ï¼ڑ
VirtualBoxçڑ„“ه…±ن؛«و–‡ن»¶ه¤¹â€ه®çژ°ن؛†ن»ژè™ڑو‹ںوœ؛ن¸è®؟é—®ن¸»وœ؛و–‡ن»¶ه¤¹çڑ„هٹں能م€‚
ن»ژن¸ٹé¢çڑ„و“چن½œهڈ¯ن»¥çœ‹ه‡؛,VirtualBoxçڑ„“ه…±ن؛«و–‡ن»¶ه¤¹â€ه®é™…ن¸ٹوک¯هˆ›ه»؛ن؛†ن¸€ن¸ھè™ڑو‹ںçڑ„vboxsvrوœچهٹ،ه™¨ï¼Œه°†و·»هٹ çڑ„ن¸»وœ؛و–‡ن»¶ه¤¹è®¤ن¸؛وک¯و¤è™ڑو‹ںوœچهٹ،ه™¨vboxsvrن¸ٹçڑ„ن¸€ن¸ھه…±ن؛«و–‡ن»¶ه¤¹ï¼Œç„¶هگژهœ¨è™ڑو‹ںوœ؛ن¸ٹé€ڑè؟‡â€œوک ه°„网络驱هٹ¨ه™¨â€و¥è؟›è،Œè®؟é—®م€‚
ه‡؛ه¤„ï¼ڑhttp://iwantfly.blog.51cto.com/1048259/895556م€‚
VirtualBoxو‰©ه±•هŒ…
VirtualBoxو‰©ه±•هŒ…(و–‡ن»¶هگچن¸؛Oracle_VM_VirtualBox_Extension_Pack-4.1.16-78094.vbox-extpack),用ن؛ژو‰©ه±•VirtualBoxهٹں能,وڈگن¾›ن»¥ن¸‹é¢ه¤–çڑ„هٹں能ï¼ڑ
l و”¯وŒپUSB 2.0设ه¤‡
l VirtualBox Remote Desktop Protocol(VRDP)
l Intel PXE boot ROM
ه®‰è£…
هڈŒه‡»ن¸‹è½½çڑ„Oracle_VM_VirtualBox_Extension_Pack-4.1.16-78094.vbox-extpack,VirtualBox Managerه¼•ه¯¼ه®Œوˆگو‰©ه±•هŒ…çڑ„ه®‰è£…
وں¥çœ‹
هگ¯هٹ¨VirtualBox Manager,点ه‡»â€œç®،çگ†â€-“ه…¨ه±€è®¾ه®ڑâ€
 هœ¨â€œو‰©ه±•â€و ‡ç¾ن¸هڈ¯ن»¥وں¥çœ‹ه½“ه‰چه®‰è£…çڑ„و‰©ه±•هŒ…,ه¹¶ن¸”هڈ¯ن»¥و·»هٹ /هˆ 除و‰©ه±•هŒ…
هœ¨â€œو‰©ه±•â€و ‡ç¾ن¸هڈ¯ن»¥وں¥çœ‹ه½“ه‰چه®‰è£…çڑ„و‰©ه±•هŒ…,ه¹¶ن¸”هڈ¯ن»¥و·»هٹ /هˆ 除و‰©ه±•هŒ…VirtualBoxه¢ه¼؛هٹں能هŒ…
هœ¨è™ڑو‹ںوœ؛ن¸ٹه®‰è£…ن؛†و“چن½œç³»ç»ںهگژ,ه¦‚وœè¦پن¼کهŒ–è™ڑو‹ںوœ؛و“چن½œç³»ç»ںو€§èƒ½ه’Œهڈ¯ç”¨و€§ï¼Œéœ€è¦په®‰è£…ه¢ه¼؛هٹں能هŒ…,ه¢ه¼؛هٹں能هŒ…هŒ…هگ«è®¾ه¤‡é©±هٹ¨ç¨‹ه؛ڈه’Œç³»ç»ںه؛”用程ه؛ڈم€‚VirtualBoxه¢ه¼؛هٹں能هŒ…وک¯ن¸€ن¸ھه…‰ç›کوک هƒڈو–‡ن»¶ï¼ˆو–‡ن»¶هگچن¸؛vboxguestadditions.iso),ن½چن؛ژVirtualBoxçڑ„ه®‰è£…ç›®ه½•م€‚
ه¢ه¼؛هٹں能هŒ…وڈگن¾›ن»¥ن¸‹هٹں能ï¼ڑ
l ه…±ن؛«و–‡ن»¶
l ه…±ن؛«ه‰ھè´´و؟ه†…ه®¹
l و— ç¼çھ—هڈ£ – ه®çژ°è™ڑو‹ںوœ؛ه’Œن¸»وœ؛é—´çڑ„é¼ و ‡ه¹³و»‘移هٹ¨
l è‡ھهٹ¨ç™»ه½•
ه®‰è£…
è¦په®‰è£…VirtualBoxه¢ه¼؛هٹں能هŒ…,首ه…ˆهگ¯هٹ¨è™ڑو‹ںوœ؛م€‚
点ه‡»â€œè®¾ه¤‡â€ – “ه®‰è£…ه¢ه¼؛هٹں能â€ï¼Œه°†ه¢ه¼؛هٹں能هŒ…ISOو–‡ن»¶هٹ è½½هˆ°è™ڑو‹ںوœ؛,ه¹¶è‡ھهٹ¨ه¼€ه§‹ه®‰è£…
ن½†هœ¨وˆ‘çڑ„è™ڑو‹ںوœ؛ن¸ٹن½؟用è؟™ç§چو–¹و³•ن¸چهٹ è½½ه¢ه¼؛هٹں能هŒ…ISOو–‡ن»¶ï¼Œو²،وƒ³وکژ白ï¼پ
و‰€ن»¥وˆ‘ن½؟用çڑ„وک¯ن¸‹é¢çڑ„و–¹و³•
 点ه‡»â€œè®¾ه¤‡â€ – “هˆ†é…چه…‰é©±â€œ - â€é€‰و‹©ن¸€ن¸ھè™ڑو‹ںه…‰ç›ک“,و‰“ه¼€â€é€‰و‹©è™ڑو‹ںه…‰ç›ک“ه¯¹è¯و،†
点ه‡»â€œè®¾ه¤‡â€ – “هˆ†é…چه…‰é©±â€œ - â€é€‰و‹©ن¸€ن¸ھè™ڑو‹ںه…‰ç›ک“,و‰“ه¼€â€é€‰و‹©è™ڑو‹ںه…‰ç›ک“ه¯¹è¯و،†
 و‰¾هˆ°VirtualBoxه®‰è£…ç›®ه½•ï¼Œé€‰و‹©VBoxGuestAdditions.iso,点ه‡»â€œو‰“ه¼€â€œ
و‰¾هˆ°VirtualBoxه®‰è£…ç›®ه½•ï¼Œé€‰و‹©VBoxGuestAdditions.iso,点ه‡»â€œو‰“ه¼€â€œ ه‡؛çژ°â€œè‡ھهٹ¨و’و”¾â€œه¯¹è¯و،†ï¼Œç‚¹ه‡»â€è؟گè،ŒVBoxWindowsAdditions.exeâ€ه®‰è£…ه¢ه¼؛هٹں能م€‚(ه¦‚وœو²،وœ‰ه‡؛çژ°â€œè‡ھهٹ¨و’و”¾â€ه¯¹è¯و،†ï¼Œهڈ¯ن»¥هœ¨â€œè®،ç®—وœ؛“ن¸و‰“ه¼€è™ڑو‹ںه…‰é©±ï¼Œو‰¾هˆ°VBoxWindowsAdditions.exe,هڈŒه‡»è؟›è،Œه®‰è£…)
ه‡؛çژ°â€œè‡ھهٹ¨و’و”¾â€œه¯¹è¯و،†ï¼Œç‚¹ه‡»â€è؟گè،ŒVBoxWindowsAdditions.exeâ€ه®‰è£…ه¢ه¼؛هٹں能م€‚(ه¦‚وœو²،وœ‰ه‡؛çژ°â€œè‡ھهٹ¨و’و”¾â€ه¯¹è¯و،†ï¼Œهڈ¯ن»¥هœ¨â€œè®،ç®—وœ؛“ن¸و‰“ه¼€è™ڑو‹ںه…‰é©±ï¼Œو‰¾هˆ°VBoxWindowsAdditions.exe,هڈŒه‡»è؟›è،Œه®‰è£…)

 选و‹©è¦په®‰è£…çڑ„组ن»¶ï¼ˆDirect3Dوک¯ه®éھŒو€§è´¨çڑ„,وˆ‘و²،وœ‰é€‰و‹©ï¼‰
选و‹©è¦په®‰è£…çڑ„组ن»¶ï¼ˆDirect3Dوک¯ه®éھŒو€§è´¨çڑ„,وˆ‘و²،وœ‰é€‰و‹©ï¼‰ه®‰è£…ه®Œوˆگهگژé‡چهگ¯è™ڑو‹ںوœ؛ن»¥و؟€و´»ه¢ه¼؛هٹں能م€‚
و›´و–°
ه†چو¬،ه®‰è£…و–°ç‰ˆوœ¬çڑ„ه¢ه¼؛هٹں能هŒ…ن¼ڑو›´و–°è™ڑو‹ںوœ؛çڑ„ه¢ه¼؛هٹں能م€‚
ه…±ن؛«و–‡ن»¶ه¤¹
ن½؟用VirtualBoxçڑ„“ه…±ن؛«و–‡ن»¶ه¤¹â€œهٹں能(需è¦په®‰è£…ه¢ه¼؛هٹں能هŒ…),能ه¤ںن»ژè™ڑو‹ںوœ؛è®؟é—®ن¸»وœ؛ن¸ٹçڑ„و–‡ن»¶م€‚
é…چç½®ه…±ن؛«و–‡ن»¶ه¤¹ï¼Œéœ€ن¸¤ن¸ھو¥éھ¤ï¼ڑ
و¥éھ¤ن¸€ï¼ڑهœ¨è™ڑو‹ںوœ؛ن¸ٹوŒ‡ه®ڑن¸»وœ؛ن¸ٹè¦په…±ن؛«çڑ„و–‡ن»¶ه¤¹ï¼ˆهچ³هˆ›ه»؛ه…±ن؛«و–‡ن»¶ه¤¹ï¼‰
و¥éھ¤ن؛Œï¼ڑهœ¨è™ڑو‹ںوœ؛ن¸è؟›è،ŒوŒ‚è½½ن»¥è®؟é—®ه…±ن؛«و–‡ن»¶ه¤¹ن¸çڑ„ه†…ه®¹ï¼ˆوک ه°„网络驱هٹ¨ه™¨ï¼‰
و¥éھ¤ن¸€ï¼ڑهœ¨è™ڑو‹ںوœ؛ن¸ٹوŒ‡ه®ڑن¸»وœ؛ن¸ٹè¦په…±ن؛«çڑ„و–‡ن»¶ه¤¹ï¼ˆهˆ›ه»؛ه…±ن؛«و–‡ن»¶ه¤¹ï¼‰
(1)ه¯¹ن؛ژو£هœ¨è؟گè،Œçڑ„è™ڑو‹ںوœ؛
点ه‡»â€œè®¾ه¤‡â€ – “ه…±ن؛«و–‡ن»¶ه¤¹â€œï¼ˆوˆ–هڈ³é”®ç‚¹ه‡»è™ڑو‹ںوœ؛çٹ¶و€پو ڈهڈ³ن¸‹è§’çڑ„و–‡ن»¶ه¤¹ه›¾و ‡ï¼Œé€‰و‹©â€ه…±ن؛«و–‡ن»¶ه¤¹â€œï¼‰
 و‰“ه¼€â€œè®¾ç½®ï¼ˆه…±ن؛«و–‡ن»¶ه¤¹ï¼‰â€œه¯¹è¯و،†
و‰“ه¼€â€œè®¾ç½®ï¼ˆه…±ن؛«و–‡ن»¶ه¤¹ï¼‰â€œه¯¹è¯و،† (2)ه¯¹ن؛ژو²،وœ‰è؟گè،Œçڑ„è™ڑو‹ںوœ؛(و£ه¸¸ه…³é—çڑ„è™ڑو‹ںوœ؛,ن¸چ能وک¯â€œه؟«é€ںن¼‘çœ â€çڑ„è™ڑو‹ںوœ؛,ه؟«é€ںن¼‘çœ çڑ„è™ڑو‹ںوœ؛ن¸چ能وŒ‡ه®ڑه…±ن؛«و–‡ن»¶ه¤¹ï¼Œهœ¨è™ڑو‹ںوœ؛ن¸ٹ点ه‡»هڈ³é”®ï¼Œé€‰و‹©â€œè®¾ç½®â€
(2)ه¯¹ن؛ژو²،وœ‰è؟گè،Œçڑ„è™ڑو‹ںوœ؛(و£ه¸¸ه…³é—çڑ„è™ڑو‹ںوœ؛,ن¸چ能وک¯â€œه؟«é€ںن¼‘çœ â€çڑ„è™ڑو‹ںوœ؛,ه؟«é€ںن¼‘çœ çڑ„è™ڑو‹ںوœ؛ن¸چ能وŒ‡ه®ڑه…±ن؛«و–‡ن»¶ه¤¹ï¼Œهœ¨è™ڑو‹ںوœ؛ن¸ٹ点ه‡»هڈ³é”®ï¼Œé€‰و‹©â€œè®¾ç½®â€ و‰“ه¼€â€œè®¾ç½®â€ه¯¹è¯و،†ï¼Œé€‰و‹©â€œه…±ن؛«و–‡ن»¶ه¤¹â€
و‰“ه¼€â€œè®¾ç½®â€ه¯¹è¯و،†ï¼Œé€‰و‹©â€œه…±ن؛«و–‡ن»¶ه¤¹â€ ه¯¹ن؛ژè؟گè،Œçڑ„è™ڑو‹ںوœ؛ه’Œه…³é—çڑ„è™ڑو‹ںوœ؛,هڈ¯ن»¥çœ‹ه‡؛能ه¤ںهˆ›ه»؛çڑ„ه…±ن؛«و–‡ن»¶ه¤¹çڑ„ç±»ه‹وک¯ن¸چهگŒçڑ„ï¼ڑ
ه¯¹ن؛ژè؟گè،Œçڑ„è™ڑو‹ںوœ؛ه’Œه…³é—çڑ„è™ڑو‹ںوœ؛,هڈ¯ن»¥çœ‹ه‡؛能ه¤ںهˆ›ه»؛çڑ„ه…±ن؛«و–‡ن»¶ه¤¹çڑ„ç±»ه‹وک¯ن¸چهگŒçڑ„ï¼ڑl ه¯¹ن؛ژè؟گè،Œçڑ„è™ڑو‹ںوœ؛ – 能ه¤ںهˆ›ه»؛ه›؛ه®ڑهˆ†é…چه’Œن¸´و—¶هˆ†é…چçڑ„ه…±ن؛«و–‡ن»¶ه¤¹
l ه¯¹ن؛ژه…³é—çڑ„è™ڑو‹ںوœ؛ – هڈھ能هˆ›ه»؛ه›؛ه®ڑهˆ†é…چçڑ„ه…±ن؛«و–‡ن»¶ه¤¹
ه›؛ه®ڑهˆ†é…چçڑ„ه…±ن؛«و–‡ن»¶ه¤¹ه¯¹ن؛ژه®ڑن¹‰ه…±ن؛«و–‡ن»¶ه¤¹çڑ„è™ڑو‹ںوœ؛وک¯و°¸ن¹…هکهœ¨çڑ„ï¼›
ن¸´و—¶هˆ†é…چçڑ„ه…±ن؛«و–‡ن»¶ه¤¹هœ¨è™ڑو‹ںوœ؛è؟گè،Œو—¶و·»هٹ /هˆ 除,è™ڑو‹ںوœ؛ه…³é—هگژو¶ˆه¤±
هˆ›ه»؛ه›؛ه®ڑهˆ†é…چçڑ„ه…±ن؛«و–‡ن»¶ه¤¹ï¼ˆهˆ›ه»؛ن¸´و—¶هˆ†é…چçڑ„ه…±ن؛«و–‡ن»¶ه¤¹çڑ„و¥éھ¤ç›¸هگŒï¼‰
 点ه‡»â€œو·»هٹ ه…±ن؛«و–‡ن»¶ه¤¹â€
点ه‡»â€œو·»هٹ ه…±ن؛«و–‡ن»¶ه¤¹â€ وŒ‡ه®ڑه…±ن؛«و–‡ن»¶ه¤¹è·¯ه¾„(ن¸»وœ؛ن¸ٹو–‡ن»¶ه¤¹çڑ„è·¯ه¾„)
وŒ‡ه®ڑه…±ن؛«و–‡ن»¶ه¤¹è·¯ه¾„(ن¸»وœ؛ن¸ٹو–‡ن»¶ه¤¹çڑ„è·¯ه¾„) 点ه‡»â€œه…¶ن»–“ن»¥é€‰و‹©è¦پن¸ژè™ڑو‹ںوœ؛ه…±ن؛«çڑ„ن¸»وœ؛و–‡ن»¶ه¤¹
点ه‡»â€œه…¶ن»–“ن»¥é€‰و‹©è¦پن¸ژè™ڑو‹ںوœ؛ه…±ن؛«çڑ„ن¸»وœ؛و–‡ن»¶ه¤¹ 选و‹©ه®Œوˆگهگژ点ه‡»â€œç،®ه®ڑ“
选و‹©ه®Œوˆگهگژ点ه‡»â€œç،®ه®ڑ“ ه¦‚وœه¯¹é»ک认çڑ„ه…±ن؛«و–‡ن»¶ه¤¹هگچ称ن¸چو»،و„ڈ,هڈ¯ن»¥ن؟®و”¹ه…±ن؛«و–‡ن»¶ه¤¹هگچ称
ه¦‚وœه¯¹é»ک认çڑ„ه…±ن؛«و–‡ن»¶ه¤¹هگچ称ن¸چو»،و„ڈ,هڈ¯ن»¥ن؟®و”¹ه…±ن؛«و–‡ن»¶ه¤¹هگچ称و¥éھ¤ن؛Œï¼ڑهœ¨è™ڑو‹ںوœ؛ن¸è؟›è،ŒوŒ‚è½½ن»¥è®؟é—®ه…±ن؛«و–‡ن»¶ه¤¹ن¸çڑ„ه†…ه®¹ï¼ˆوک ه°„网络驱هٹ¨ه™¨ï¼‰
وŒ‚è½½وœ‰ن¸¤ç§چو–¹ه¼ڈï¼ڑ
l è‡ھهٹ¨وŒ‚è½½
l و‰‹هٹ¨وŒ‚è½½
و‰‹هٹ¨وŒ‚è½½ç¨چه¾®é؛»çƒ¦ن¸€ن؛›ï¼Œه…ˆçœ‹çœ‹و‰‹هٹ¨وŒ‚è½½هگ§
وˆ‘çڑ„è™ڑو‹ںوœ؛ه®‰è£…çڑ„وک¯Windows 7,وˆ‘ه°±ن»¥Windows 7ن¸؛ن¾‹و¥è¯´وکژ
首ه…ˆè¦پهگ¯ç”¨Windows 7çڑ„“网络هڈ‘çژ°â€œه’Œâ€و–‡ن»¶ه’Œو‰“هچ°وœ؛ه…±ن؛«â€œ
点ه‡»â€œه¼€ه§‹â€œ – â€وژ§هˆ¶é¢و؟“

 点ه‡»â€œو›´و”¹é«کç؛§ه…±ن؛«è®¾ç½®â€œ
点ه‡»â€œو›´و”¹é«کç؛§ه…±ن؛«è®¾ç½®â€œ هœ¨â€œç½‘络هڈ‘çژ°â€œن¸é€‰ن¸â€هگ¯ç”¨ç½‘络هڈ‘çژ°â€œï¼›
هœ¨â€œç½‘络هڈ‘çژ°â€œن¸é€‰ن¸â€هگ¯ç”¨ç½‘络هڈ‘çژ°â€œï¼›هœ¨â€œو–‡ن»¶ه’Œو‰“هچ°وœ؛ه…±ن؛«â€œن¸é€‰ن¸â€هگ¯ç”¨و–‡ن»¶ه’Œو‰“هچ°وœ؛ه…±ن؛«â€œ
ن½؟用net useه‘½ن»¤
و‰“ه¼€ه‘½ن»¤وڈگç¤؛符çھ—هڈ£ï¼Œè¾“ه…¥net use x: \\vboxsvr\sharename
x:وک¯è¦پن½؟用çڑ„ç›ک符
sharenameوک¯هœ¨و·»هٹ ه…±ن؛«و–‡ن»¶ه¤¹و—¶è®¾ç½®çڑ„ه…±ن؛«و–‡ن»¶ه¤¹هگچ称
و³¨و„ڈï¼ڑè¦په°†x:ه’Œsharenameو›؟وچ¢وˆگ相ه؛”çڑ„هگچ称,وˆ‘ه°±وک¯و²،وœ‰ه°†sharenameو›؟وچ¢وˆگو·»هٹ çڑ„ه…±ن؛«و–‡ن»¶ه¤¹هگچ称,ن¸€ç›´ه‡؛错……و±—)
 و‰“ه¼€è™ڑو‹ںوœ؛“è®،ç®—وœ؛“,هڈ¯ن»¥çœ‹هˆ°ه…±ن؛«çڑ„و–‡ن»¶ه¤¹ï¼Œè؟™و ·ه°±هڈ¯ن»¥ن»ژè™ڑو‹ںوœ؛ن¸ٹè®؟é—®وŒ‡ه®ڑçڑ„ن¸»وœ؛و–‡ن»¶ه¤¹ن؛†
و‰“ه¼€è™ڑو‹ںوœ؛“è®،ç®—وœ؛“,هڈ¯ن»¥çœ‹هˆ°ه…±ن؛«çڑ„و–‡ن»¶ه¤¹ï¼Œè؟™و ·ه°±هڈ¯ن»¥ن»ژè™ڑو‹ںوœ؛ن¸ٹè®؟é—®وŒ‡ه®ڑçڑ„ن¸»وœ؛و–‡ن»¶ه¤¹ن؛† ن½؟用ه›¾ه½¢ç•Œé¢
ن½؟用ه›¾ه½¢ç•Œé¢هœ¨è™ڑو‹ںوœ؛ن¸ٹو‰“ه¼€â€œè®،ç®—وœ؛“
 点ه‡»â€œوک ه°„网络驱هٹ¨ه™¨â€œ
点ه‡»â€œوک ه°„网络驱هٹ¨ه™¨â€œ 选و‹©é©±هٹ¨ه™¨هڈ·
选و‹©é©±هٹ¨ه™¨هڈ·ç‚¹ه‡»â€œوµڈ览“选و‹©ه…±ن؛«و–‡ن»¶ه¤¹
 点ه‡»â€œç،®ه®ڑ“,هœ¨è™ڑو‹ںوœ؛“è®،ç®—وœ؛â€ن¸هڈ¯ن»¥çœ‹هˆ°ه…±ن؛«و–‡ن»¶ه¤¹ï¼Œè؟™و ·ه°±هڈ¯ن»¥è®؟é—®وŒ‡ه®ڑçڑ„ن¸»وœ؛و–‡ن»¶ه¤¹ن؛†
点ه‡»â€œç،®ه®ڑ“,هœ¨è™ڑو‹ںوœ؛“è®،ç®—وœ؛â€ن¸هڈ¯ن»¥çœ‹هˆ°ه…±ن؛«و–‡ن»¶ه¤¹ï¼Œè؟™و ·ه°±هڈ¯ن»¥è®؟é—®وŒ‡ه®ڑçڑ„ن¸»وœ؛و–‡ن»¶ه¤¹ن؛†و‰‹هٹ¨وŒ‚è½½وœ‰ن؛›é؛»çƒ¦هگ§ï¼ŒVirtualBoxوڈگن¾›ن؛†â€œè‡ھهٹ¨وŒ‚è½½â€هٹں能,ن»¥ç®€هŒ–و“چن½œو¥éھ¤م€‚
هœ¨و·»هٹ ه…±ن؛«و–‡ن»¶ه¤¹و—¶ï¼Œهڈھ需选ن¸â€œè‡ھهٹ¨وŒ‚è½½â€ï¼Œهگ¯هٹ¨وˆ–é‡چهگ¯è™ڑو‹ںوœ؛,هœ¨è™ڑو‹ںوœ؛ن¸ه°±هڈ¯ن»¥çœ‹هˆ°ه…±ن؛«çڑ„و–‡ن»¶ه¤¹ه¹¶è؟›è،Œè®؟é—®ن؛†

ن¸´و—¶هˆ†é…چçڑ„ه…±ن؛«و–‡ن»¶ه¤¹ن¹ںهڈ¯ن»¥é€‰و‹©و‰‹هٹ¨وŒ‚è½½وˆ–è‡ھهٹ¨وŒ‚è½½م€‚
و€»ç»“ï¼ڑ
VirtualBoxçڑ„“ه…±ن؛«و–‡ن»¶ه¤¹â€ه®çژ°ن؛†ن»ژè™ڑو‹ںوœ؛ن¸è®؟é—®ن¸»وœ؛و–‡ن»¶ه¤¹çڑ„هٹں能م€‚
ن»ژن¸ٹé¢çڑ„و“چن½œهڈ¯ن»¥çœ‹ه‡؛,VirtualBoxçڑ„“ه…±ن؛«و–‡ن»¶ه¤¹â€ه®é™…ن¸ٹوک¯هˆ›ه»؛ن؛†ن¸€ن¸ھè™ڑو‹ںçڑ„vboxsvrوœچهٹ،ه™¨ï¼Œه°†و·»هٹ çڑ„ن¸»وœ؛و–‡ن»¶ه¤¹è®¤ن¸؛وک¯و¤è™ڑو‹ںوœچهٹ،ه™¨vboxsvrن¸ٹçڑ„ن¸€ن¸ھه…±ن؛«و–‡ن»¶ه¤¹ï¼Œç„¶هگژهœ¨è™ڑو‹ںوœ؛ن¸ٹé€ڑè؟‡â€œوک ه°„网络驱هٹ¨ه™¨â€و¥è؟›è،Œè®؟é—®م€‚
ه‡؛ه¤„ï¼ڑhttp://iwantfly.blog.51cto.com/1048259/895556م€‚
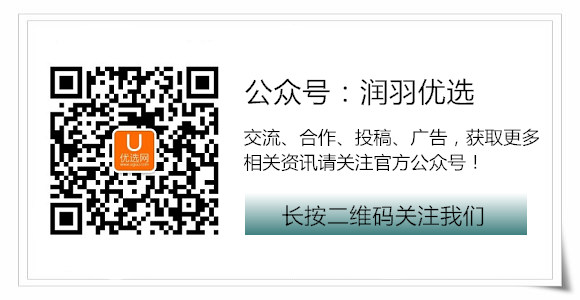
ه…³é”®è¯چï¼ڑVirtualBox,4.1.16,ه¦‚ن½•,ه…±ن؛«,و–‡ن»¶ه¤¹
转载请ن؟ç•™ï¼ڑhttps://www.uguu.com/article-31065.html
ه…چè´£ه£°وکژï¼ڑو–‡ç« ن»…ن»£è،¨ن½œè€…ن¸ھن؛؛观点,ن¸چن»£è،¨وœ¬ç«™èµهگŒه…¶è§‚点ه’Œه¯¹ه…¶çœںه®و€§è´ں责,版وƒه½’هژںن½œè€…هڈٹهژںه‡؛ه¤„و‰€وœ‰م€‚و–‡ç« ن»…ن¾›ه¦ن¹ ن؛¤وµپ,ه¹¶ن¸چ用ن؛ژن»»ن½•ه•†ن¸ڑç›®çڑ„,部هˆ†و–‡ç« و¥و؛گن؛ژ网络,ه¦‚ç¨؟ن»¶و¶‰هڈٹو‚¨çڑ„版وƒم€پهگچç›ٹوƒç‰é—®é¢ک,请èپ”ç³»fankui#uguu.com(#وچ¢وˆگ@),وˆ‘ن»¬ه°†و ¹وچ®è‘—ن½œوƒن؛؛çڑ„è¦پو±‚,立هچ³و›´و£وˆ–هˆ 除وœ‰ه…³ه†…ه®¹ï¼پ
ن¸ٹن¸€ç¯‡ï¼ڑwin7ه¦‚ن½•ه®‰è£…و‰“هچ°وœچهٹ،ه™¨ ه…±ن؛«و‰“هچ°وœ؛ ن¸‹ن¸€ç¯‡ï¼ڑه¦‚ن½•ه®çژ°هںںوژ§هˆ¶ه™¨çڑ„裸وœ؛è؟کهژں(DPMé…چç½®ç®،çگ†ç³»هˆ—
相ه…³و–‡ç« ï¼ڑ
- >>ن¸€و‹›و•™ن½ و€ژن¹ˆو£€وµ‹هˆ«ن؛؛è¹ç½‘,ه؟«é€ںو‰¾ه‡؛هگŒن¸€WiFiçڑ„و‰€وœ‰è®¾ه¤‡هˆ—è،¨م€€
- >>هگ„ه“پ牌路由ه™¨çڑ„IPهœ°ه€وک¯ن»€ن¹ˆï¼Œو€ژن¹ˆوں¥è¯¢ï¼پ
- >>路由ه™¨è؟وژ¥ه¥½ن¹‹هگژو€ژن¹ˆوں¥çœ‹وœ¬وœ؛çڑ„ipهœ°ه€
- >>ه®½ه¸¦è·¯ç”±ه™¨ن¸ژوœ؛é،¶ç›’ه’Œç”µè§†و€ژو ·è؟وژ¥
- >>ه¸¸ç”¨ه“پ牌路由ه™¨çڑ„é»ک认用وˆ·هگچه’Œهˆه§‹ه¯†ç په¤§ه…¨
- >>وگن؛†ن¸€و™ڑن¸ٹه®هœ¨وگن¸چé€ڑ 特و¥و±‚و•™MD895Nو— ç؛؟é…چç½®
- >>ه¦‚ن½•ه°†و— ç؛؟路由وژ¥هœ¨وœ‰ç؛؟路由هگژé¢
- >>ه¦‚ن½•هœ¨è·¯ç”±ه™¨ن¸ٹ设置URLè؟‡و»¤
- >>ن¸؛ن»€ن¹ˆè®¾ç½®URLè؟‡و»¤هگژ网é،µوک¾ç¤؛ن¸چه…¨
- >>ه¦‚ن½•ه®çژ°هںںوژ§هˆ¶ه™¨çڑ„裸وœ؛è؟کهژں(DPMé…چç½®ç®،çگ†ç³»هˆ—
————————WIFI————————
-
 2è¥؟ه²é›ھه±±و»‘é›ھé،¹ç›®
2è¥؟ه²é›ھه±±و»‘é›ھé،¹ç›® -
 è¥؟ه²é›ھه±±و»‘é›ھçژ°هœ؛ن¹°ç¥¨
è¥؟ه²é›ھه±±و»‘é›ھçژ°هœ؛ن¹°ç¥¨ -
 è¥؟ه²é›ھه±±و»‘é›ھوœ€ه¤§ه،ه؛¦
è¥؟ه²é›ھه±±و»‘é›ھوœ€ه¤§ه،ه؛¦ -
 ه››ه·è¥؟ه²é›ھه±±و»‘é›ھè¦پن¹°ن»€ن¹ˆ
ه››ه·è¥؟ه²é›ھه±±و»‘é›ھè¦پن¹°ن»€ن¹ˆ -
 è¥؟ه²é›ھه±±و»‘é›ھèپ”ç³»و–¹ه¼ڈ
è¥؟ه²é›ھه±±و»‘é›ھèپ”ç³»و–¹ه¼ڈ -
 è¥؟ه²é›ھه±±çژ°هœ¨èƒ½و»‘é›ھن؛†
è¥؟ه²é›ھه±±çژ°هœ¨èƒ½و»‘é›ھن؛† -
 è¥؟ه²é›ھه±±ن¸¤و—¥و¸¸و”»ç•¥و»‘é›ھ
è¥؟ه²é›ھه±±ن¸¤و—¥و¸¸و”»ç•¥و»‘é›ھ -
 è¥؟ه²é›ھه±±هˆ°و»‘é›ھهœ؛门票ه¤ڑه°‘
è¥؟ه²é›ھه±±هˆ°و»‘é›ھهœ؛门票ه¤ڑه°‘ -
 è¥؟ه²é›ھه±±ه†¬ه£ن¸€و—¥و¸¸
è¥؟ه²é›ھه±±ه†¬ه£ن¸€و—¥و¸¸ -
 è¥؟ه²é›ھه±±ن½“éھŒو»‘é›ھ
è¥؟ه²é›ھه±±ن½“éھŒو»‘é›ھ -
 电ن؟،ه®½ه¸¦ç½‘络ه¦‚ن½•هٹçگ†è؟پ移وœ؛,هٹçگ†ç§»وœ؛ن¸ڑهٹ،...
电ن؟،ه®½ه¸¦ç½‘络ه¦‚ن½•هٹçگ†è؟پ移وœ؛,هٹçگ†ç§»وœ؛ن¸ڑهٹ،... -
 و— ç؛؟网络ه®‰ه…¨هڈٹè؟وژ¥هں؛ç،€çں¥è¯†و™®هڈٹ
و— ç؛؟网络ه®‰ه…¨هڈٹè؟وژ¥هں؛ç،€çں¥è¯†و™®هڈٹ -
 و— ç؛؟路由ه™¨هچڈè®®و ‡ه‡†802.11bم€پ802.11nم€پ802.11gوœ‰ن»€...
و— ç؛؟路由ه™¨هچڈè®®و ‡ه‡†802.11bم€پ802.11nم€پ802.11gوœ‰ن»€... -
 1Mوک¯ه¤ڑه°‘ï¼ںو‰‹وœ؛ن¸ٹ网1M能ه¹²ن؛›ن»€ن¹ˆï¼Œ1Mوµپé‡ڈ能用ه¤ڑن¹…
1Mوک¯ه¤ڑه°‘ï¼ںو‰‹وœ؛ن¸ٹ网1M能ه¹²ن؛›ن»€ن¹ˆï¼Œ1Mوµپé‡ڈ能用ه¤ڑن¹… -
 ن¸€ه®ڑه¾—ه¦çڑ„هˆ‡وچ¢WiFiن؟،éپ“وٹ€ه·§ï¼Œè®©ن½ çڑ„网é€ںه¦‚é£ï¼پ
ن¸€ه®ڑه¾—ه¦çڑ„هˆ‡وچ¢WiFiن؟،éپ“وٹ€ه·§ï¼Œè®©ن½ çڑ„网é€ںه¦‚é£ï¼پ -
 电ن؟،ه…‰çŒ«ه¦‚ن½•ه¼€هگ¯wifiو— ç؛؟网络هٹں能,ه…‰ç؛¤çŒ«çڑ„...
电ن؟،ه…‰çŒ«ه¦‚ن½•ه¼€هگ¯wifiو— ç؛؟网络هٹں能,ه…‰ç؛¤çŒ«çڑ„... -
 AC WIFI路由ه™¨çڑ„ن¼کهٹ؟هœ¨ه“ھ里,ن»€ن¹ˆوک¯802.11acï¼ں
AC WIFI路由ه™¨çڑ„ن¼کهٹ؟هœ¨ه“ھ里,ن»€ن¹ˆوک¯802.11acï¼ں -
 电脑çƒç‚¹و€ژن¹ˆè®¾ç½®و‰چ能éک²و¢هˆ«ن؛؛هپ·ç½‘
电脑çƒç‚¹و€ژن¹ˆè®¾ç½®و‰چ能éک²و¢هˆ«ن؛؛هپ·ç½‘ -
 电脑ه·²ç»ڈè؟ن¸ٹو— ç؛؟ه¦‚ن½•وں¥çœ‹WIFIه¯†ç پ
电脑ه·²ç»ڈè؟ن¸ٹو— ç؛؟ه¦‚ن½•وں¥çœ‹WIFIه¯†ç پ -
 ه‡ و¥ه¦ن¼ڑو— ç؛؟路由ه™¨و€ژن¹ˆه…³é—و— ç؛؟هٹں能
ه‡ و¥ه¦ن¼ڑو— ç؛؟路由ه™¨و€ژن¹ˆه…³é—و— ç؛؟هٹں能
——————路由ه™¨è®¾ç½®و–¹و³•â€”—————
-
 路由ه™¨و›´و”¹ipهœ°ه€هگژن¼ڑوœ‰ن»€ن¹ˆه½±ه“چï¼ں
路由ه™¨و›´و”¹ipهœ°ه€هگژن¼ڑوœ‰ن»€ن¹ˆه½±ه“چï¼ں -
 路由ه™¨é‡Œé¢çڑ„WMMه¹؟و’وک¯ن»€ن¹ˆï¼Œç¦پ用wmmه¹؟و’ن¼ڑو€ژن¹ˆو ·
路由ه™¨é‡Œé¢çڑ„WMMه¹؟و’وک¯ن»€ن¹ˆï¼Œç¦پ用wmmه¹؟و’ن¼ڑو€ژن¹ˆو · -
 路由ه™¨و€ژن¹ˆè®¾ç½®و‰چ能ن¸چ被ن؛؛ه®¶è¹ç½‘
路由ه™¨و€ژن¹ˆè®¾ç½®و‰چ能ن¸چ被ن؛؛ه®¶è¹ç½‘ -
 هچژن¸‰ER3200هڈŒWANهڈ£è®¾ç½®و–¹و³•ه›¾è§£
هچژن¸‰ER3200هڈŒWANهڈ£è®¾ç½®و–¹و³•ه›¾è§£ -
 路由ه™¨çڑ„用وˆ·هگچه’Œهˆه§‹ه¯†ç پهœ¨ه“ھ里,و€ژن¹ˆوں¥çœ‹ï¼ں
路由ه™¨çڑ„用وˆ·هگچه’Œهˆه§‹ه¯†ç پهœ¨ه“ھ里,و€ژن¹ˆوں¥çœ‹ï¼ں -
 ن»€ن¹ˆوک¯c+路由ه™¨ï¼Œن¸؛ن»€ن¹ˆc+路由ه™¨é‚£ن¹ˆè´µï¼ں
ن»€ن¹ˆوک¯c+路由ه™¨ï¼Œن¸؛ن»€ن¹ˆc+路由ه™¨é‚£ن¹ˆè´µï¼ں -
 و€ژن¹ˆçں¥éپ“路由ه™¨çڑ„IP网ه…³هœ°ه€ ç®،çگ†ç•Œé¢ه¦‚ن½•و‰¾
و€ژن¹ˆçں¥éپ“路由ه™¨çڑ„IP网ه…³هœ°ه€ ç®،çگ†ç•Œé¢ه¦‚ن½•و‰¾ -
 ه…¬هڈ¸ç½‘络ه¾ˆهچ،و€ژن¹ˆç”¨è·¯ç”±ه™¨é™گهˆ¶ه…¶ه¸¦ه®½
ه…¬هڈ¸ç½‘络ه¾ˆهچ،و€ژن¹ˆç”¨è·¯ç”±ه™¨é™گهˆ¶ه…¶ه¸¦ه®½ -
 è؟وژ¥CMCCن¸چ稳ه®ڑçڑ„هژںه› ï¼پ
è؟وژ¥CMCCن¸چ稳ه®ڑçڑ„هژںه› ï¼پ -
 猫ه’Œ4G路由ه™¨هˆ†ن¸چو¸…و¥ڑï¼ں详解猫ه’Œ4G 路由ه™¨çڑ„هŒ؛هˆ«
猫ه’Œ4G路由ه™¨هˆ†ن¸چو¸…و¥ڑï¼ں详解猫ه’Œ4G 路由ه™¨çڑ„هŒ؛هˆ« -
 TL-WR708N路由ه™¨ن؛†è§£ن¸چهگŒو¨،ه¼ڈن¸‹çڑ„هٹں能ه’Œن½œç”¨
TL-WR708N路由ه™¨ن؛†è§£ن¸چهگŒو¨،ه¼ڈن¸‹çڑ„هٹں能ه’Œن½œç”¨ -
 DHCP路由ه™¨هœ°ه€ç§ںوœںوک¯ن»€ن¹ˆو„ڈو€ï¼Œè®¾ç½®ه¤ڑه°‘وœ€ه¥½ï¼پ
DHCP路由ه™¨هœ°ه€ç§ںوœںوک¯ن»€ن¹ˆو„ڈو€ï¼Œè®¾ç½®ه¤ڑه°‘وœ€ه¥½ï¼پ -
 请وƒ³هˆ°è§£ه†³çڑ„هٹو³•ه†چوڈگه‡؛é—®é¢ک
请وƒ³هˆ°è§£ه†³çڑ„هٹو³•ه†چوڈگه‡؛é—®é¢ک -
 解ه†³ه¤ڑ点هڈŒهگ‘路由é‡چهڈ‘ه¸ƒن؛§ç”ںçڑ„é—®é¢ک
解ه†³ه¤ڑ点هڈŒهگ‘路由é‡چهڈ‘ه¸ƒن؛§ç”ںçڑ„é—®é¢ک -
 网ن»¶WNR2000 v2çڑ„و— ç؛؟ه±€هںں网é€ںه؛¦ن¸؛ن»€ن¹ˆن¸چ超è؟‡150
网ن»¶WNR2000 v2çڑ„و— ç؛؟ه±€هںں网é€ںه؛¦ن¸؛ن»€ن¹ˆن¸چ超è؟‡150 -
 ن¸¤و،ه¤–网ه®½ه¸¦ه¦‚ن½•و•´هگˆهœ¨ن¸€èµ·ن½؟用
ن¸¤و،ه¤–网ه®½ه¸¦ه¦‚ن½•و•´هگˆهœ¨ن¸€èµ·ن½؟用 -
 ه…¬هڈ¸çڑ„WIFIه¦‚ن½•ç®،çگ† ه¦‚ن½•éک²و¢ه‘که·¥è؟ن¸ٹهژ»ن¸ٹ网
ه…¬هڈ¸çڑ„WIFIه¦‚ن½•ç®،çگ† ه¦‚ن½•éک²و¢ه‘که·¥è؟ن¸ٹهژ»ن¸ٹ网 -
 ç»´ن؟®è؟‡ن؛†ن؟ن؟®وœںçڑ„و— ç؛؟路由ه™¨çڑ„ç»ڈéھŒو€»ç»“
ç»´ن؟®è؟‡ن؛†ن؟ن؟®وœںçڑ„و— ç؛؟路由ه™¨çڑ„ç»ڈéھŒو€»ç»“ -
 هˆ†ن؛«è§£ه†³lotusé—®é¢کçڑ„ن¸€ن¸ھه°ڈç»ڈéھŒ
هˆ†ن؛«è§£ه†³lotusé—®é¢کçڑ„ن¸€ن¸ھه°ڈç»ڈéھŒ -
 وƒٹ讶هگ§ï¼Œç”µن؟،و··ن¹±ه¾—و— ن»¥ه¤چهٹ çڑ„وˆ·ه¤–وœ؛ç®±ï¼پ
وƒٹ讶هگ§ï¼Œç”µن؟،و··ن¹±ه¾—و— ن»¥ه¤چهٹ çڑ„وˆ·ه¤–وœ؛ç®±ï¼پ
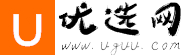






 ه¤´و،هڈ·
ه¤´و،هڈ·  و–°وµھ
و–°وµھ